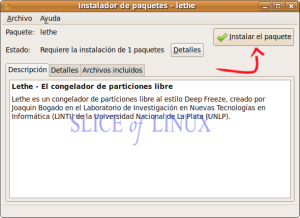Invitaciones Lockerz

Tengo invitaciones para Lockerz, quien quiera alguna que lo diga.
-¿Qué es Lockerz?
Una empresa de EEUU, aspirante a ser algo tipo Amazon, que te da puntos (PTZ) por loguearte en su web todos los días y responder a una pregunta y/o ver vídeos. Los puntos los cambias por regalos muy suculentos, sigue leyendo.
«Lockerz.com is launching soon. And we want you to be a part of it. This will be THE place for under-20-somethings to find incredible deals on the coolest brands—and discover ones you don’t even know about yet. Get your hands on exclusive video, music, and games. Hang with your friends. And think of Lockerz as THE site you turn to for everything you love, all in one place. (Finally.)»
-¿Cómo me registro?
Sólo puedes registrarte si alguien te invita. Lee lo que está en arriba y en rojo antes de postear nada.
Si la invitación no te ha llegado (suele tardar menos de 5 minutos en llegar):
1) Mira la carpeta de «correo no deseado»
2) Espera un poco
3) Dile a la persona que te la envió que te la vuelva a enviar (sólo puede ser la misma persona)
Xtrelan 2010
Desde la organización de Xtrelan seguimos trabajando para mejorar edición tras edición, a continuación os ofrecemos algo más de información sobre lo que podréis disfrutar en 2010.

Fechas: 16,17,18 de Abril.
Lugar: Pabellón V Centenario
Campus Universitario de Cáceres (Extremadura – España).
Precios:
– Entrada anticipada (hasta el 15 de enero): 15€ estudiantes UEx, 20€ resto.
– Entrada normal: 20€ estudiantes UEx, 25€ resto.
– Entrada visitante (sin pc, acceso a charlas y talleres): 10€.
– Cátering: 30€.
Nº Participantes con puesto: 500.
Nº Participantes sin puesto: 100.
Conexión de red local: Ethernet 1000Mb/s.
Conexión internet: Pendiente de confirmación.
Charlas y talleres: Android, realidad aumentada, overclocking, diseño//edición de vídeo,
gestores de contenido, robótica (más talleres y charlas pendientes de concretar).
Torneos videojuegos: Call of Duty Modern Warfare 2,
Red Alert 3, Trackmania Nations Forever, Pro Evolution Soccer 2010, Tekken 6.
Concursos: Pendientes de concretar.
Premios: Pendiente de confirmación.
Otras actividades: Futbolines, recreativas, scalextric…
Allí estaremos.
Conocer el hardware de un ordenador con Linux
- lshw
¿Qué tengo instalado en mi ordenador? Este comando nos informará de nuestra/s cpu/s, nuestra tarjeta gráfica, el sistema de audio, los puertos pci y usb, nuestras tarjetas de red, etc.
- lspci
Este comando sirve para listar todos los puertos pci de nuestro equipo.
- lsusb
Esta orden nos listará los puertos usb de nuestro equipo y qué hay conectado a ellos.
- [root] fdisk -l
Esta orden nos informará de cuántos discos duros tenemos instalados, qué punto de montaje y qué capacidad tienen.
- dmesg
Este comando nos aporta información general de errores en nuestro sistema. Si algo no ha funcionado correctamente en el arranque del sistema, dmesg nos aportará algún detalle al respecto. La orden asociada “dmesg | tail” nos informa de los últimos errores detectados. Nota para noveles: dmesg nos informa de casi todo; aunque merezcan nuestra atención, los mensajes de error presentados no tienen por qué afectar gravemente al funcionamiento del sistema.
- dmesg | grep -i xxx
Esas tres “x” deberían ser sustituídas por la palabra que deseamos buscar en el a veces extenso informe de errores. Por ejemplo, si sólo deseamos buscar errores o problemas relacionados con nuestras conexiones usb, ejecutaríamos la orden “dmesg | grep -i usb“.
dmesg tiene más variables que no comentaré aquí. Sugiero que echéis un vistazo al comando gracias a man.
- fsck
“File system consistency check”. Se trata de una aplicación que es activada en el boot del sistema pero que puede ser ejecutada por parte del usuario posteriormente. Si lo ejecutamos nos advertirá que, en su búsqueda de errores, puede afectar al sistema de archivos y que podríamos perder datos.
- smartctl
Se trata de una herramienta incluida en paquete “Smartmontools” para realizar tests a nuestros discos duros. Su ejecución básica se lleva a cabo con el parámetro “-a”, indicándole dónde está el HD a ‘testear’. Por ejemplo, “smartctl -a /dev/sda“.
Fuente | LinuxZone
Empresas que violan la licencia (GPL / LGPL) de ffmpeg

La FFmpeg ha creado una lista sobre los proyectos o empresas que violan su licencia. La realizan como parte de un esfuerzo para conseguir que se cumplan los términos de la licencia, avergonzándolos en público. También, piden que se les enlace para que aumente el pagerank de la página. Esta es la página con la lista:
Instala Lethe y congela tu equipo
Lethe es un congelador de particiones parecido a Deep Freeze (para Windows) pero completamente libre. Por lo tanto esta aplicación nos permite congelar una partición de forma que cualquier cambio que hagamos en ella, como instalar programas, cambiar el fondo de escritorio, crear documentos, etc., no se guardará.
Si te interesa aprender a instalar Lethe para congelar sistemas, este es tu tutorial.
Antes de instalar Lethe una par de advertencias:
- Si no sabes bien qué estás haciendo instala Lethe en una máquina virtual.
- Con el equipo congelado no me he podido conectar a la red y no he sido el único.
Los pasos que debemos seguir para instalar Lethe en Ubuntu son muy sencillos:
- Descargamos la última versión disponible del paquete .deb en Sourceforge: descargar Lethe.
- A continuación hacemos doble clic sobre el archivo descargado.

- Aparecerá entonces una ventana del instalador de paquetes y haremos clic sobre Instalar el paquete.
- Una vez instalado Lethe ya sólo tenemos que reiniciar el equipo.
Al reiniciar el equipo, estaremos utilizando un sistema congelado.
Para probarlo podemos crear una carpeta en el escritorio, y al reiniciar, veremos que la carpeta no existe.
Imagen de cabecera: Mashup 5 icon theme
Fuente | Sliceoflinux
Cáceres y Badajoz ya pueden pedir cita con el médico a través de Internet
La Consejería de Sanidad y Dependencia y el SES informaron este martes de que han habilitado ya el servicio de cita previa médica a través del Portal Salud 24h de Internet en los Centros de Salud de las ciudades de Badajoz y Cáceres. Desde que se puso en en marcha, los servicios no han dejado de crecer y las estadísticas de uso van en aumento.
El Director General de Gestión del Conocimiento y Calidad de la Consejería de Sanidad y Dependencia, José María Vergeles Blanca, ha hecho públicos los datos de acceso, donde ha señalado que ya se han pedido más de 1.000 citas para el médico a través de este sistema sin prácticamente incidencias. En concreto, se habían solicitado 1.011 citas hasta el día 10 de agosto.
Permite a los ciudadanos solicitar cita de forma accesible y anularla cuando cree que no va a poder irVergeles también ha señalado que los propios ciudadanos han anulado con éxito un total de 145, «este método permite a los ciudadanos solicitar cita con su médico de forma muy accesible y anularla cuando cree que no va a poder acudir, lo que permite que se dejen huecos en las agendas de los médicos para aquellos pacientes que puedan necesitar su atención».
Con respecto al resto de los servicios de lo que se denomina Centro de Salud Virtual donde se encuentran la cita previa, la suscripción a campañas informativas a través de correo electrónico y SMS, entre otros, Vergeles ha comunicado que se han producido hasta un total de 4.344 accesos y que este número se va incrementando. Así, a día de hoy, hay más de 300 suscripciones a las campañas informativas.
Los centros de salud de las ciudades de Badajoz y de Cáceres se unen a los de Mérida y ya se puede solicitar cita con el médico a través de este sistema. Por último, Vergeles ha hecho públicas las estadísticas de visitas a la página Portal Salud 24 horas, que en total han sido 9.167 desde que el portal lleva abierto, con la incorporación a la cita previa y otros servicios Vergeles espera que este número aumente en el futuro.
Fuente | 20 Minutos
Libro Implementación de Servidores con GNU/Linux

Su mismo autor nos comenta que ya está disponible la edición de Agosto del 2009 del libro digital Implementación de Servidores con GNU/Linux, publicado bajo la licencia Reconocimiento – No Comercial – Compartir Igual de Creative Commons. Esta edición tiene un total de 597 páginas y acumula 10 años de experiencias y trabajo en el proyecto de comunidad que inició un 27 de agosto de 1999. El libro está disponible también, y por primera vez, en formato impreso a través de Lulu.com (U$S 19.25)
Renombrar interfaces de red estáticamente con Udev
Reciéntemente estaba instalando los controladores de una tarjeta inalámbrica Broadcom BCM4312 en un equipo con Arch Linux. Todo funcionó muy bien. Después de modificar mi rc.conf e indicarle los módulos apropiados a cargar al inicio noté un pequeño problema: Las interfaces de red que usaba eran eth0 (alámbrica) y eth1 (inalámbrica); el problema es que a veces se iniciaban con diferente nombre, de manera que la inalámbrica quedaba como eth1 y la alámbrica eth0.
Era bastante molesto tener que estar modificando en cada momento mi perfil de red para que netcfg se pudiera conectar sin chistar diciendo que la interfaz no soportaba este tipo de acción.
udev es el gestor de dispositivos usado en Arch (y en general de todas las distribuciones con kernel 2.6) y se encarga de controlar los ficheros de dispositivo que se encuentran en /dev. Lo que hice fué crear una regla y definir el nombre de interfaz que iba a utilizar para cada dispositivo de red; así no tendría el problema de que los nombres fueran asignados dinámicamente y los scripts automatizados no pudieran realizar su labor correctamente.
¿Cómo lo hice?
Lo primero que debemos hacer es averiguar cuál es la MAC de los dispositivos en cuestión:
udevadm info -a -p /sys/class/net/eth0 | grep address
Recuerda reemplazar eth0 por el nombre de tu interfaz. Teniendo esto procedemos a crear el archivo con las reglas:
touch /etc/udev/rules.d/10-network.rules
Editamos el archivo y agregamos las siguientes líneas:
SUBSYSTEM=="net", ATTRS{address}=="aa:bb:cc:dd:ee:ff", NAME="lan0"
SUBSYSTEM=="net", ATTRS{address}=="ff:ee:dd:cc:bb:aa", NAME="wlan0"
Reemplaza el valor de ATTRS{address} por el de la MAC del dispositivo. Debe estar en minúsculas. Y en NAME simplemente especifica el nombre que quieres asignar; recuerda que puede ser lo que quieras, no tienes que limitarte a la estructura interfazX
Ahora reinicia tu equipo y notarás que han sido cambiados los nombres. Recuerda que debes actualizar /etc/rc.conf y especificar los nombres correctos para las interfaces.
Fuente: Dragonjar
Manual de Peerblock
PeerBlock es una nueva versión del popular Peerguardian que soluciona varios problemas sin solución que tenía este programa cuyo desarrollo lleva parado por lo menos desde hace dos años. Su funcionamiento es el mismo, PeerBlock bloquea asociaciones, entidades, organizaciones anti P2P, trackers falsos, trackers maliciosos que propagan spyware, malware, etc.
PeerBlock es compatible con XP, Vista y Windows 7
Se puede descargar PeerBlock desde su página oficial. Os recomiendo que entréis en la página oficial de Peerblock con Firefox y noscript activado
Una vez descargado PeerBlock comencemos con la instalación:

Solo hay que seguir el asistente para instalar PeerBlock

Una vez que tenemos instalado el programa, si tenemos marcado Launch PeerBlock este arrancará (sino basta con arrancarlo desde el icono del escritorio)
Cuando arrancamos Peerblock por primera vez nos aparecerá un asistente de configuración

Continuamos para configurar PeerBlock

En esta pantalla podremos seleccionar qué queremos que Peerblock bloquee, lo interesante es que bloquee a las organizaciones que están en contra del intercambio de archivos mediante programas P2P. Seleccionamos y seguimos

Podemos configurar Peerblock para que se actualiza automáticamente. Seleccionamos la frecuencia de la actualización y si queremos actualizar la lista y/o el programa y pulsamos siguiente

Una vez seguido todo el asistente pulsamos Finalizar y ya hemos configurado algunas de las opciones de PeerBlock
Ahora PeerBLock buscará actualizaciones

Una vez debidamente actualizado veremos la pantalla principal de PeerBlock (también se situará en la barra de tareas un icono del programa)

Como véis en la captura las opciones e información no revisten dificultad ( desactivar/activar la protección, buscar actualizaciones, mostrar el administrador de listas, permitir/bloquear HTTP, Ver historial, limpiar el log generado)
Para seguir viendo opciones de PeerBlock pulsamos dentro de esta pantalla principal la pestaña Settings

Esta pantalla no difiere en la de Peerguardian así que cito textualmente sus opciones de su manual:
- Log Window : Aquí podremos cambiar el número de líneas del log , mostrar o no las conexiones permitidas y el color del código del log
- History : En ella se pueden establecer opciones para las conexiones permitidas en el log
- Notification : Se nos da la opción de notificarnos en caso de que haya HTTP (websites) bloqueados y la manera de avisarnos. Si se elige Blink Tray Icon el icono de PeerGuardian parpadeará cuando se produzca un bloqueo.
Existe otra pantalla de configuración a la que accederemos pulsando Next

En esta pantalla podremos configurar si Peerblock arranca con windows, opciones de actualización, ocultar o no la ventana principal, etc
Bueno como véis el programa no reviste dificultad, espero que este manual os sirva de ayuda. Solamente queda apuntar que si alguna web que sea de vuestra confianza es bloqueada por Peerblock lo mejor es que quitéis momentáneamente el bloqueo HTTP o en el log seleccionando la web y dando con el botón derecho a permitir
Cualquier duda que tengáis no dudéis en plantearla en nuestros foros
* Contenido recomendado:
- Área P2P (manuales de configuración de programas de intercambio P2P: Ares, Emule, uTorrent, bitcomet, lphant, etc)
- TEU P2P SOFTzone
- Manuales de programas
Este manual ha sido realizado por Hugo Gómez (Gohuca) para SOFTzone y ADSLzone.net . Queda prohibida su reproducción total o parcial sin citar la fuente
 Comments (4)
Comments (4)